Cara Membuat Kabel LAN dan Mengsharing Data Menggunakan Kabel LAN
Kabel
UTP adalah kabel yang saat ini umum digunakan terutama untuk
mengkoneksikan beberapa komputer dalam suatu ruang lingkup yang kecil.
Ada 3 jenis kabel UTP yaitu Cross, Straight dan Rollover. Sekarang saya
akan membahas kabel UTP Cross.
1. Alat Dan Bahan- Laptop
- Kabel UTP

Kabel
UTP ( Unshielded Twisted Pair ) adalah kabel yang khusus untuk transmisi
data, UTP terdiri dari 4 pasang (biru, oranye, hijau, dan coklat) kabel
yang dipilih menurut aturan tertentu dan digunakan untuk
mentransfer/menerima data.
Kabel
UTP terdiri dari 5 kategori duantaranya UTP kategori 3 yang mempunyai
kecepatan transmisi data sampai 10 mbps dan UTP kategori 5 mempunyai
kecepatan transmisi data sampai 100 mbps. Konfigurasi kabel yang
digunakan, yaitu tipe straight dan tipe cross. Setiap jenis kabel
mempunyai kemampuan dan spesifikasinya yang berbeda.
- LAN Tester

LAN Tester adalah sebuah alat yang digunakan untuk menguji koneksi kabel UTP yang telah terpasang RJ 45.
- Konektor RJ45

RJ 45
adalah konektor kabel Ethernet yang biasa digunakan dalam topologi
jaringan komputer LAN maupun jaringan komputer tipe lainnya.
- Tang Crimping

Crimpping
Tool atau Tang Crimping. Hardware yang satu ini mirip dengan tang.
Namun, fungsinya tidak seperti tang pada umumnya. Crimping tool ini
berguna untuk menjepitkan RJ-45 atau memotong kulit kabel UTP.
2. Langkah Kerja Pembuatan Kabel UTP Cross
- Sediakan alat dan bahan
- Kelupas jaket kabel hingga terlihat kabel bagian dalam yang berwana-warni
- Cross susun kabel seperti gambar

- Urutkan kabel sesuai dengan warna yang telah ditentukan dan atur supaya lurus serta usahakan tidak berubah ketika dimasukkan ke dalam RJ45.
- Setelah lurus, potong ujung kabel hingga memiliki panjang yang sama
- Setelah panjangnya sama masukkan kabel ke dalam RJ45
- Cek apakah kabel sudah sampai ke ujung RJ45
- Setelah yakin kabel sudah mencapai ujung RJ45 lakukan proses Pengkrimpingan pada RJ45
- Masukkan RJ45 ke lubang pada Tang Crimping tools yang sesuai
- Pastikan RJ45 sudah masuk dengan benar sampai mentok
- Lalu tekan tang crimping tools seperti menggunakan tang
- Tekan sampai tangan anda nyaris mengepal
- Cek kabel apakah sudah ter Crimp dengan benar dengan cara menarik kabel, tapi jangan terlalu keras, hanya memastika saja bahwa kabel sudah ter Crimp dengan benar.
- Lakukan pada ujung yang satunya sama dengan langkah-langkah diatas
- Setelah kedua ujung telah di Crimp, cek menggunakan LAN tester apakah kabel telah benar
3. Langkah Kerja Mengsharing Data Dari Dua Buah Laptop
Klik menu START > Control Panel > Network and Internet > Network Connections. Lalu pilih Local Area Network > klik kanan > Properties > Internet Protocol Version 4 (TCP/IPv4).
Kemudian atur IP LAN masing-masing laptop seperti gambar dibawah ini:
Misalkan pada laptop A:

dan pada laptop B:

Jika
sudah sampai men-setting IP address pada kedua laptop, sekarang bersiap
mengirim file. Sebelumya, jika ingin mengirim file ke laptop B, buatlah
sebuah folder di Desktop laptop B. Misalkan saja memberi nama folder
tersebut dengan nama “LAN”. Kemudian klik kanan > Properties. Pilih
tab Sharing, lalu klik Advanced Sharing > klik Share this folder > Apply > OK.

Sekarang siap untuk mengirim file. Tapi sebelumnya matikan dulu firewall masing-masing laptop.
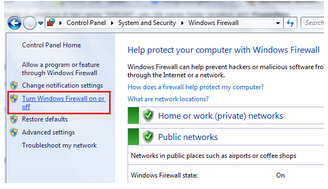
- Masuklah pada alamat control panel seperti pada gambar diatas. Klik Turn Windows Firewall on or off untuk mematikan atau menghidupkan firewall. Saya menggunakan windows 7, mungkin ada sedikit alamat control panel yang berbeda dengan di windows XP atau Vista. Tapi pada intinya sama saja, matikan firewall.Di komputer pertama Pilih untuk masukkan IP address: IP addressnya: masukan saja 192.168.7.1, subnet masknya: 255.255.255.0 lalu masukan di laptop ke dua, IP addressnya: 192.168.7.2, Jangan lupa untuk meng-enable lannya di network connection setting.
- Sharing folder yang ingin dibagi. Ada beberapa cara untuk transfer data melalui kabel LAN ini, bisa jadi laptop pertama mengirim data ke laptop ke dua. Atau laptop ke dua yang mengambil data di laptop pertama. Saya ambil salah satu contoh saja, yaitu transfer dari laptop pertama ke dua urutannya: buatlah folder di laptop ke dua, misal folder “copy”. set folder itu >> klik kanan >> pilih Sharing & Security >> Share This Folder On The Network >> Allow Network User To Change My File >> OK. Berarti sekarang folder itu sudah bisa tampil di network,sudah bisa mengirim data-data.
- Matikan Firewall. Apabila antivirus ataupun firewall aktif, akan sulit mentransfer data, karena dihalangi oleh firewall tersebut yang memang berfungsi melindungi komputer dari tangan-tangan jahil. Cara matikan firewall: Start Menu >> Control Panel >> Windows Firewall >> Off (Not Recommended) >> OK Sekarang sudah mati, berarti siap mengirimkan data-data.
- Kirim data. Di laptop pertama buka Start Menu >> My Network Places, atau Start Menu\All Programs\Accessories\Windows Explorer >> My Network Places. Akan mendapatkan folder yang sudah di share tadi, namanya “copy” dalam laptop. Tinggal mengirimkan file.

.jpg)






Mantab gan, ane kebetulan juga anak TKJ, nanti ane coba
BalasHapusalat nya banyak bingits bang, ane di rumah blm pake lan masih pake modem usb hahaha
BalasHapusnice info sob
BalasHapus